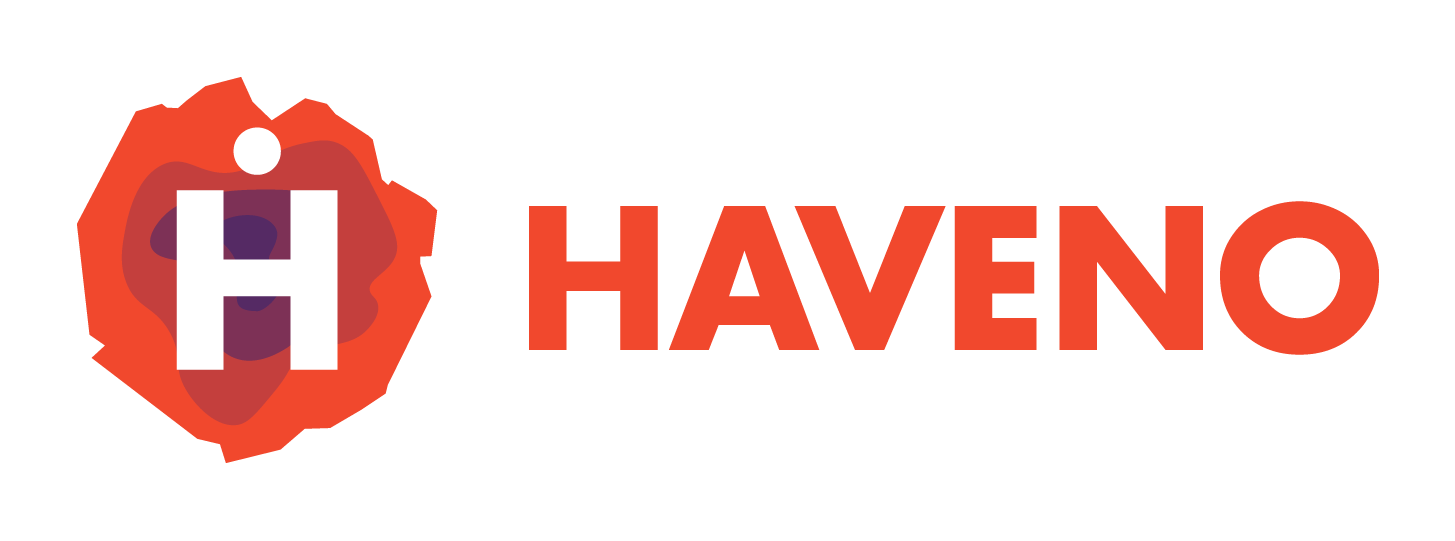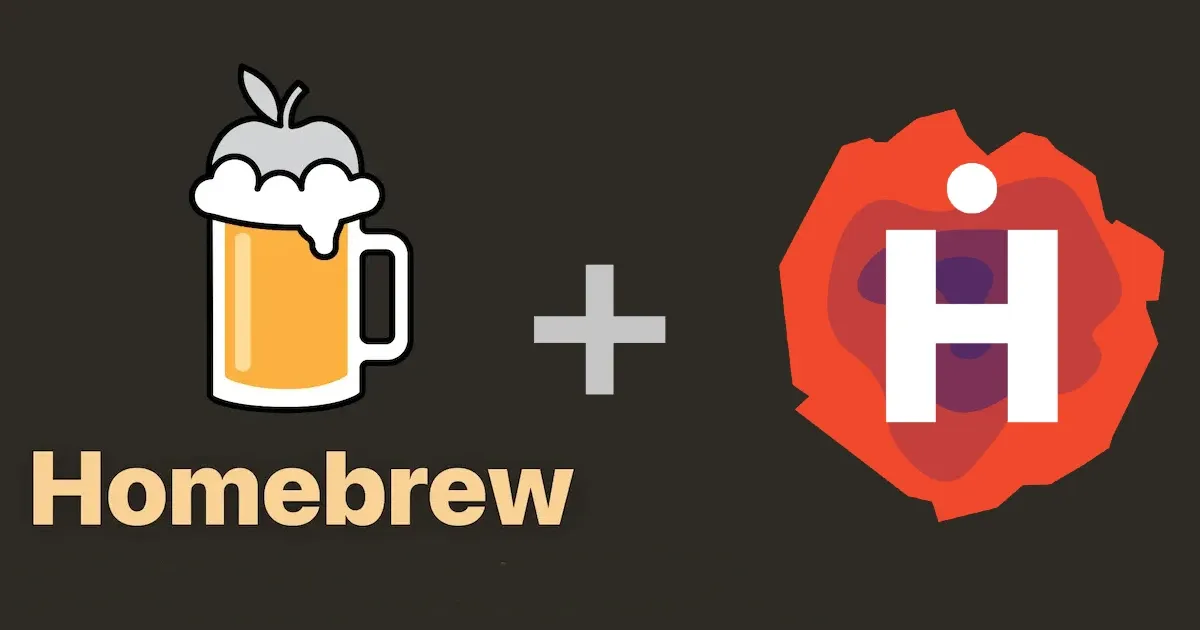This guide walks you through the process of installing Haveno on macOS using the Homebrew Cask feature, which is used for installing GUI applications and software packages. This method is compatible with recent versions of macOS and simplifies the process by automating downloads and installations.
Prerequisites
Before you begin, ensure you have the following:
- macOS: Haveno is compatible with recent versions of macOS.
- Homebrew: A package manager for macOS that simplifies the installation of software.
- Homebrew Cask: Included with Homebrew, used for installing macOS applications.
Step 1: Install Homebrew (if not already installed)
If you haven’t installed Homebrew yet, open your Terminal (found in Applications > Utilities) and run:
/bin/bash -c "$(curl -fsSL https://raw.githubusercontent.com/Homebrew/install/HEAD/install.sh)"
This script will install Homebrew on your macOS. Follow the on-screen instructions and ensure you add Homebrew to your system’s PATH if prompted.
Step 2: Tap the Haveno Cask Repository
To install Haveno, you may need to add a custom repository (or "tap") to Homebrew if it’s not available in the default Homebrew repository. Run the following command:
brew tap moneroecosystem/haveno
Step 3: Install Haveno using Homebrew Cask
With the repository tapped, install Haveno by running:
brew install --cask haveno
This command will download and install the Haveno application on your system, along with any dependencies it may require.
Step 4: Configure Haveno
Haveno may require some initial configuration before use. For example, you may need to set up your Monero wallet or configure network settings. To do this:
-
Locate the Configuration File: Configuration files are typically stored in
~/.havenoor a similar directory. -
Edit the Configuration: Use a text editor like
nanoorvimto adjust the settings:nano ~/.haveno/config.json -
Set Up Monero Wallet: Make sure to specify your Monero wallet details, RPC settings, and any additional parameters required for Haveno to interact with the Monero blockchain.
Step 5: Start Haveno
To start Haveno, use the following command in the terminal:
haveno
This command will start the Haveno service and any required background processes. You can monitor the output to ensure the service starts correctly, though it should also show up in your launchpad.
Step 6: Access Haveno
If Haveno includes a graphical user interface (GUI), open it by running:
open -a Haveno
Step 7: Updating Haveno
To keep Haveno up to date, use Homebrew's built-in upgrade command:
brew update
brew upgrade --cask haveno
This ensures that you are always running the latest version with the newest features and security patches.
Step 8: Uninstalling Haveno
If you ever need to remove Haveno, you can do so with:
brew uninstall --cask haveno
This will remove Haveno from your system, though configuration files in your home directory may remain.
Troubleshooting
-
Issue: Haveno command not found:
- Make sure that
/usr/local/binis in yourPATH. You can add it by running:echo 'export PATH="/usr/local/bin:$PATH"' >> ~/.bash_profile source ~/.bash_profile
- Make sure that
-
Issue: Installation fails:
- Run
brew doctorto check for common issues with your Homebrew setup. - Ensure you have enough disk space and the necessary dependencies.
- Run