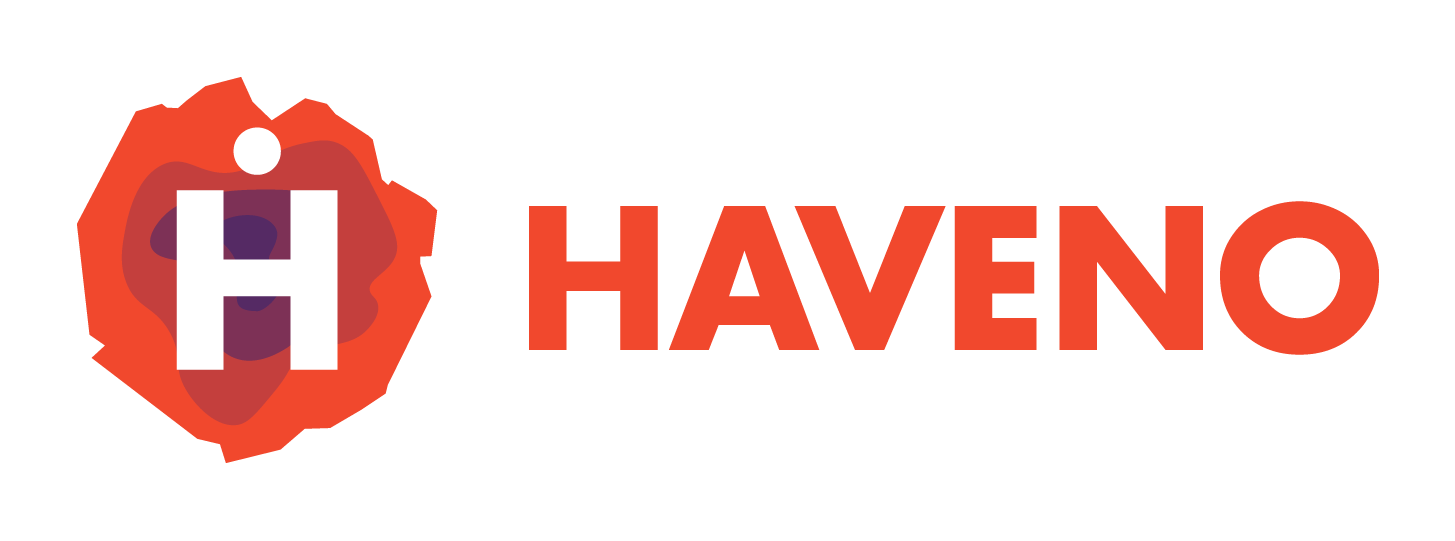You can either build Haveno from source, download it from the official website, or get it directly from the app store. Choose your preferred method to get started.
1. Download Haveno for Mobile
- Android: Get the APK
- iOS: Get it IPA (Coming Soon)
- Build from Source: Follow our building from source guide if you'd prefer to compile it yourself.
2. Prerequisite: Haveno Desktop Setup
Before using Haveno on mobile, you must first have Haveno Desktop installed. The mobile app connects to the desktop version, which acts as a gateway to the network.
Follow the steps to set up Haveno on your desktop if you haven't done so already.
3. Setup Orbot for Tor Connectivity
To ensure maximum privacy and security, Haveno requires routing all traffic through the Tor network. Orbot, an official app supported by the Tor Project, is essential for this setup.
Android
- Download and install Orbot from Google Play or from F-Droid.
- Open Orbot and enable VPN Mode.
- For maximum security, you can select Haveno as the only app to route through Tor. This will ensure that only Haveno traffic is filtered through Tor while other apps can function normally.
iOS
- Download and install Orbot from the App Store.
- On iOS, Orbot cannot filter specific apps like on Android, so the entire phone will be routed through Tor in VPN mode.
- Optional: If you want to improve phone performance while using Haveno, you can disable Orbot for non-Onion traffic since Haveno uses Onion services for all its operations. This is a trade-off for slightly lower security but faster performance for non-Tor apps.
4. Setting Up Haveno on Mobile
Once you have Haveno installed on your mobile device, Haveno Desktop running, and Orbot configured, follow these steps to complete the setup:
Step 1: Set Your Password
When you first launch Haveno on mobile, you'll be prompted to set a password. This will secure your account, so choose a strong password and ensure you remember it for future logins.
Step 2: Link to Haveno Desktop
To link your mobile app to the desktop version of Haveno:
- On the desktop app, navigate to Menu -> Link To Mobile. This section provides two options for linking:
- Scan the QR Code: Display the QR code on your desktop, then on your mobile, go to Menu -> Link to Desktop and scan the QR code.
- Use the Linkage Key: Copy the linkage key from the Menu -> Link To Mobile section on the desktop app. Then, on the mobile app, go to Menu -> Link to Desktop, select the option to manually enter the key, and paste it.
Once the connection is established, your mobile app will be linked to your Haveno desktop, and you're almost ready to start trading.
5. Configure Your Monero Node
For better control over your Monero transactions, we recommend specifying your own Monero node:
- Navigate to Menu -> Nodes.
- Here, you can either set up:
- A Remote Node, which can be an external node for faster sync times.
- A Local Node, which is particularly useful if you are running a node on your desktop. Selecting this option on mobile will actually configure the local node on your desktop app.
6. Getting Ready to Trade
Before you can start trading on Haveno, you'll need to:
- Create at least one payment account.
- Make a deposit to cover your trade and the security deposit (usually 15% of trade value)
That's it! Once you've set up Haveno on your mobile device, linked it to your desktop, and configured Orbot, you're ready to explore the decentralized exchange and start trading Monero.