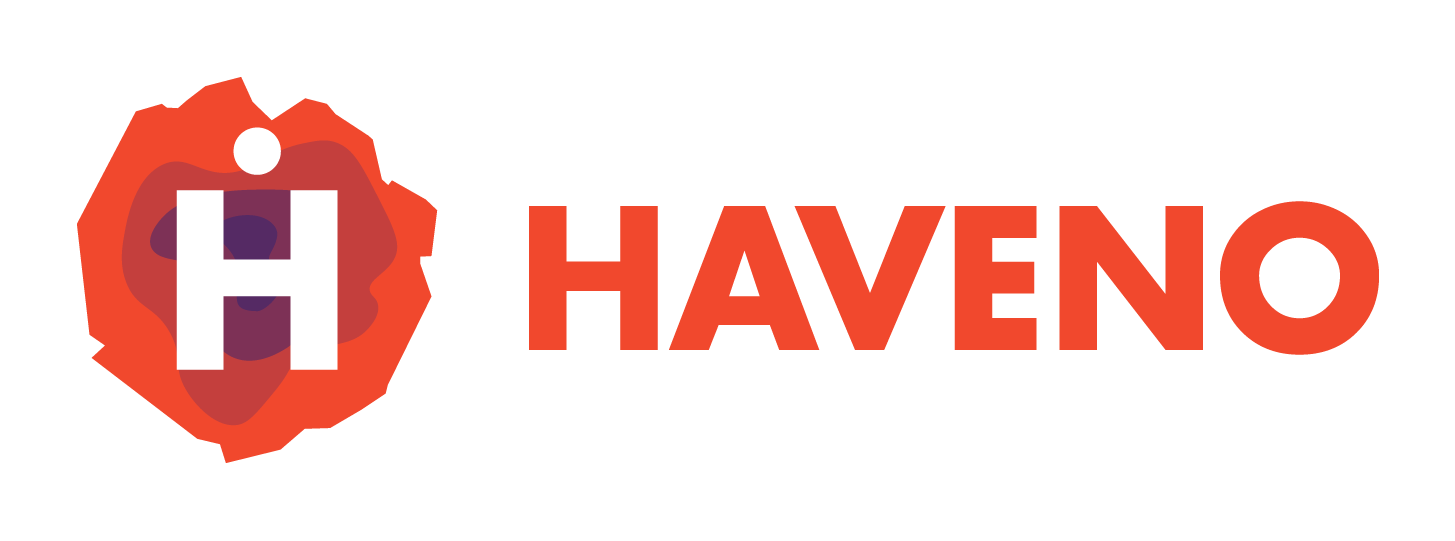This guide will walk you through downloading and installing Tails on a USB stick, with the goal of persisting an application in a later guide. Follow each step carefully to ensure success. No technical knowledge required!
What is Tails?
Tails is a portable operating system that protects against surveillance and censorship. It runs from a USB stick, allowing you to browse anonymously using the Tor network and leave no trace on the computer you use.
What You Need:
- Two USB Sticks: One will be used to create the Tails installer, and the other will be used for running Tails (with persistence in the next guide).
- Minimum size: 8GB (recommended: 16GB or more)
- A working computer: You'll need access to a computer to download and create the Tails USB.
- An internet connection: You’ll need to download the Tails image.
Step-by-Step Guide
Step 1: Download Tails
-
Go to the Tails website:
- Open your browser and visit https://tails.boum.org/.
-
Choose your operating system:
- Select the operating system you're currently using (e.g., Windows, macOS, or Linux).
-
Download Tails:
- Follow the instructions on the website to download the Tails ISO file. This file is the operating system image that you will install on your USB stick.
IMPORTANT: If you're on a restrictive network, you can download via the Tor Browser for additional security and privacy. -
Verify the Tails image (Recommended):
- It’s good practice to verify the downloaded file to make sure it’s safe. The Tails website has detailed instructions for verifying the image for each operating system.
Step 2: Prepare the First USB Stick (Tails Installer)
-
Insert the first USB stick:
- Insert your first USB stick into your computer. This USB will be used to create the Tails installer.
-
Download the Tails Installer:
- Depending on your current OS, follow the instructions on the Tails website to download the Tails Installer.
-
Create the Tails Installer:
- Open the Tails Installer tool.
- Select the Tails image you downloaded in Step 1.
- Choose your first USB stick as the target.
- Click Install.
NOTE: This will erase everything on the USB stick, so make sure there's nothing important on it. -
Wait for the installation to complete:
- The process may take a few minutes, depending on the speed of your USB stick.
Step 3: Boot from the First USB Stick
-
Reboot your computer:
- Leave the first USB stick plugged in and restart your computer.
-
Enter the boot menu:
- You will need to access the boot menu to boot from the USB stick. This usually requires pressing a specific key like Esc, F12, F10, or Del during the boot process (check your computer’s manual or screen for the correct key).
-
Select the USB stick to boot:
- Use the arrow keys to select the USB stick you created in Step 2 from the boot menu, then press Enter.
-
Boot into Tails:
- Your computer should now boot into Tails. Wait for Tails to load, and you’ll see the Tails welcome screen.
Step 4: Set Up the Second USB Stick (Persistent Tails USB)
-
Insert the second USB stick:
- While you're in Tails, insert the second USB stick (this will be your permanent Tails USB with persistence in the next guide).
-
Open the Tails Installer:
- Once again, open the Tails Installer (already pre-installed in Tails).
-
Clone the running Tails:
- In the Tails Installer, select Clone the current Tails.
- Choose your second USB stick as the target.
- Click Install.
{{{
NOTE: This process will take some time, depending on the speed of the USB stick.
}}} -
Remove the first USB stick:
- After the installation is complete, remove the first USB stick. You will now use the second USB stick to run Tails from now on.
Step 5: Boot into Tails from the Second USB Stick
-
Reboot your computer:
- With only the second USB stick inserted, reboot your computer.
-
Enter the boot menu again:
- As before, enter the boot menu using the specific key (e.g., Esc, F12, F10, or Del) and select the second USB stick to boot from.
-
Start Tails:
- Your computer will boot into Tails, running from your second USB stick.
Next Steps: Enabling Persistence
In the next guide, we will walk you through setting up persistence on your second USB stick. This will allow you to save your files and install Haveno, making your Tails experience persistent across reboots.
Stay tuned for the next guide on how to persist an application!
Troubleshooting
Issue: Can’t find the USB in the boot menu?
- Make sure the USB stick is properly inserted.
- Try a different USB port.
- Restart the computer and try accessing the boot menu again.
Issue: Tails isn’t loading after selecting the USB stick?
- Double-check that you installed Tails properly on the USB stick.
- If the USB stick is faulty, try using a different one.
You have now successfully installed Tails on a USB stick! 🎉 You’re one step closer to secure, portable, and anonymous browsing. In the next guide, we will show you how to persist an application in Tails.