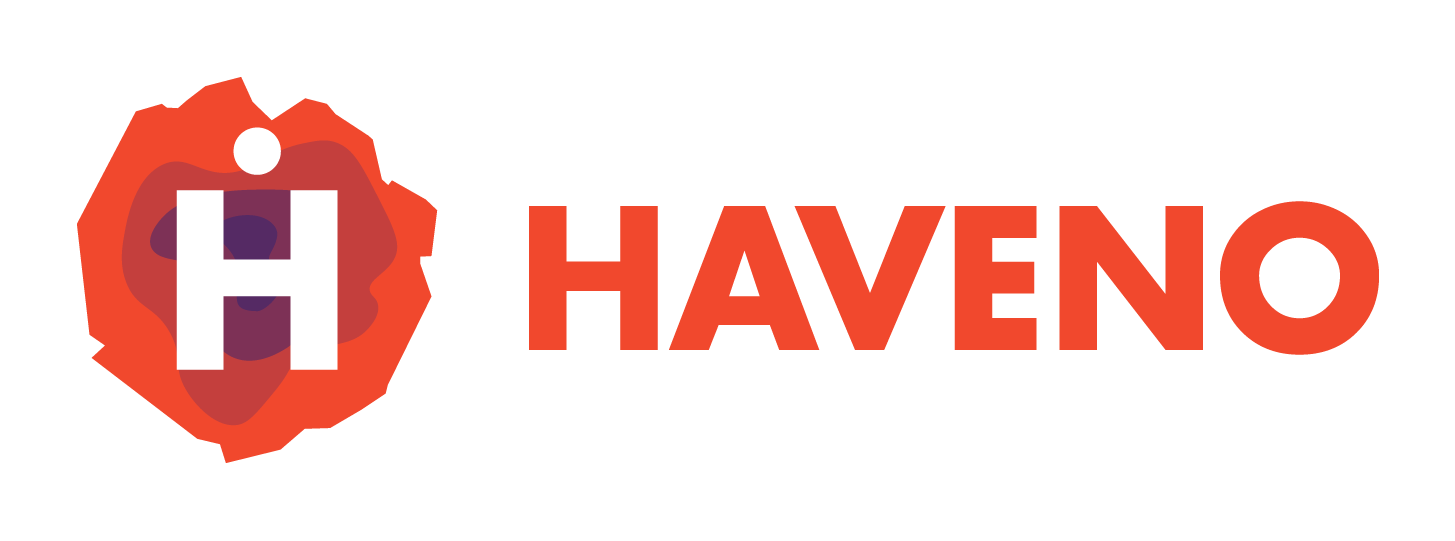This guide will take you step by step through downloading and installing Qubes OS. We will focus on the most secure setup possible for beginners who have no prior knowledge. If you're an advanced user, you might find more value in reading the official Qubes OS documentation for more complex configurations.
What is Qubes OS?
Qubes OS is a security-focused operating system that isolates programs and activities into separate virtual machines (VMs), called qubes. Each qube acts like its own mini-computer, meaning that if something bad happens in one qube (like malware or a hack), it won't affect the others. This separation helps protect your data and privacy. Unlike other systems, Qubes relies on hardware-based isolation, not just software barriers, to achieve this.
What You Need
- A USB stick (minimum size: 16GB): This will be used to install Qubes OS.
- A second USB stick (minimum size: 8GB, recommended: 16GB): This will hold your Qubes OS installer.
- A computer that supports Qubes OS: Qubes needs specific hardware to run properly (details below).
- An internet connection: You'll need this to download the Qubes OS image.
Hardware Requirements
Qubes OS requires certain hardware capabilities to work efficiently. Make sure your computer meets the following:
- 64-bit processor: Intel or AMD.
- At least 16GB of RAM: 32GB is recommended for smooth operation.
- SSD with at least 256GB of storage: Qubes needs space for multiple VMs (qubes).
- Graphics compatibility: Qubes supports Intel, AMD, and some NVIDIA GPUs.
You can check if your computer is compatible by visiting the Qubes Hardware Compatibility List (HCL). Be aware that you might need to purchase specific hardware for the best experience.
Step-by-Step Guide
Step 1: Download Qubes OS
-
Go to the Qubes OS website:
- Open your browser and visit https://www.qubes-os.org/downloads/.
-
Choose the latest stable version:
- Download the most recent stable version of Qubes OS as an ISO file.
-
Verify the Qubes ISO file (Important):
- Verifying files can seem intimidating, but the instructions on the website are clear. Don't skip this step—it's essential for security.
- Follow the verification steps provided on the Qubes website to ensure your ISO file hasn't been tampered with.
Step 2: Create a Qubes OS Installation USB Stick
-
Insert your second USB stick:
- Plug the second USB stick into your computer. This stick will hold the Qubes installer.
-
Use Rufus (Windows) or Balena Etcher (macOS/Linux):
- Windows: Download Rufus to create a bootable USB.
- macOS/Linux: Download Balena Etcher.
-
Create the bootable USB:
- Open Rufus or Balena Etcher.
- Select the Qubes ISO file you downloaded earlier.
- Choose the second USB stick as the destination.
- Start the process. WARNING: This will erase everything on the USB stick, so make sure it’s empty or contains nothing important.
- Wait for the process to complete; this may take a few minutes.
Step 3: Boot from the USB Stick
-
Reboot your computer:
- Leave the USB stick plugged in and restart your computer.
-
Access the boot menu:
- As your computer restarts, press the key to enter the boot menu (often
Esc,F12,F10, orDel). Refer to your computer’s manual if unsure.
- As your computer restarts, press the key to enter the boot menu (often
-
Select the USB stick:
- In the boot menu, choose the USB stick you just created and press
Enterto boot from it.
- In the boot menu, choose the USB stick you just created and press
-
Start the Qubes OS installer:
- Your computer should now boot into the Qubes OS installer.
Step 4: Install Qubes OS
-
Choose your language:
- On the first screen, select your preferred language and click
Continue.
- On the first screen, select your preferred language and click
-
Partitioning (Leave it default):
- The installer will guide you through disk partitioning. For beginners, it’s best to leave everything as default.
-
Select installation target:
- Choose the disk where you want to install Qubes. If your computer has only one disk, it will be selected automatically.
-
Encryption (Highly Recommended):
- Enable full-disk encryption. NOTE: You will need to set a strong password that you can remember.
-
Start installation:
- Click
Installto begin. This will take some time depending on your computer’s speed.
- Click
-
Set up root password:
- During the installation, you'll be asked to set up a root password (administrator account). Choose a secure password.
Step 5: Set Up Qubes OS
-
Reboot your computer:
- After the installation completes, remove the USB stick and reboot your computer.
-
First-time setup:
- After rebooting, Qubes will guide you through some additional setup steps:
- Configure network settings (optional).
- Set up default qubes (recommended).
- After rebooting, Qubes will guide you through some additional setup steps:
-
Understand the basics of qubes:
- Each qube represents an isolated environment. By default, you'll have a few essential qubes:
- Work qube: For work-related activities.
- Personal qube: For personal use.
- Tor Browser qube: For anonymous browsing.
- Disposable qube: For temporary activities that don’t leave traces.
- Each qube represents an isolated environment. By default, you'll have a few essential qubes:
Security Tips for Beginners
-
Keep Qubes updated:
- Regularly update Qubes and all your qubes for the latest security patches.
-
Separate tasks into qubes:
- Use different qubes for different activities (e.g., work, browsing, sensitive data) to maintain strong security practices.
-
Enable backups:
- Set up regular backups of your qubes to an external drive or secure location.
Troubleshooting
-
Issue: Qubes won’t boot from USB?
- Ensure your USB stick is properly inserted.
- Try another USB port.
- Restart and check the boot order in your BIOS/UEFI settings.
-
Issue: Installation fails?
- Verify your hardware meets the Qubes OS requirements.
- Try creating the bootable USB again.
What’s Next?
In this guide, you’ve installed Qubes OS. In future guides, you will learn how to manage qubes, set up secure workflows, and install applications with proper isolation. Stay tuned for more! If you’re an advanced user, check out the official Qubes OS Installation Guide for more in-depth instructions, you've installed Qubes, go learn How to Install Haveno on Qubes OS.
You are now ready to use Qubes OS with Haveno, one of the most secure operating systems available today. 🎉